LinkedIn Microsoft Project Assessment Answers
The LinkedIn Skill Assessments feature allows you to demonstrate your knowledge of the skills you’ve added on your profile. Job posters on LinkedIn can also add Skill Assessments as part of the job application process. This allows job posters to more efficiently and accurately verify the crucial skills a candidate should have for a role.
The topics in the Microsoft Project assessment include:
- Introduction and Interface
- Managing Projects
- Output and Reporting
- Project Setup
- Resources
- Scheduling
- Viewing
- Work Breakdown Structures
- Working with Multiple Projects
- Working with Tasks
Question Format
Multiple Choice
Language
English
LinkedIn Microsoft Project Assessment Questions and Answers
- Team Planner
- Project Information dialog box
- task form
- Resource Sheet
- Use the Display tab in the Project Options dialog box to enable the Entry Bar.
- Change the from Gantt Chart view to Tracking Gantt view.
- Use the Advanced tab in the Project Options dialog box to enable the Entry Bar.
- On the View tab on the ribbon, in the Split View group, select Details.
- work package
- work breakdown structure
- baseline
- milestone
- Network Diagram
- Task Dependency Report
- Flow Chart
- Gantt Chart
- Subprojects will have critical paths calculated individually.
- Individual resources will have critical paths calculated.
- Milestones will have critical paths fixed.
- Only one critical path will be calculated for a linked project.
- Resource Information
- Project Information
- Task Information
- Change Working Time
- task links
- Resource Sheet
- work breakdown structure
- baseline
- New Report
- Network Diagram
- Recent
- Custom
- Inserted projects are calculated like summary tasks is selected.
- Calculate multiple critical paths is not selected.
- One of the Com add-ins is not selected.
- Calculate project after each edit is set to Off.
- Critical tasks are indicated in red and other tasks are indicated in blue.
- Critical tasks are indicated in dark blue end other tasks are indicated in light blue.
- Critical tasks are indicated in a report while the Gantt chart indicates all tasks in blue.
- Critical tasks are indicated with an icon and other tasks are indicated in blue.
- Must Finish On
- Start No Earlier Than
- As Soon As Possible
- Finish No Earlier Than
- weeks
- hours
- days
- quarters
- tasks and work
- work and units
- resources and work
- tasks and resources
- Yes to All
- Yes
- Save As
- Save
- It has changed to 10h.
- It has changed to 6h.
- It has changed to 125%.
- It has changed to 110%.
- a hierarchy of tasks
- a linking of tasks
- a duration of tasks
- a leveling of tasks
- Earned Value. Planned Value, and Actual
- Earned Value and Planned Value
- Earned Value and Actual Cost
- Planned Value and Actual Cost
- Start-to-Finish (SF)
- Finish-to-Finish(FF)
- Finish-to-Start (FS)
- Start-to-Start (SS)
- Use the Leveling Gantt view adjust the edays field for the second task.
- Use the Task usage view to change the second task contour to an early Peak.
- Use the Task usage view to change the second task contour to a bell.
- Use the Leveling Gantt view adjust the edays field for the first task.
- Use the Task tool on the ribbon's Task tab for the subtask.
- Enter a value in the %Complete field.
- Use the Task tool en the ribbon's Task tab for the summary task.
- Use the Project Information dialog box.
- Recreate the tasks and set them as summary tasks.
- Set the tasks as summary tasks.
- Unassign any resources from the tasks, as resources are not needed for milestone task.
- Change the tasks' duration to 0.
- On the Project tab, click Project Information.
- On the Task tab, click Move Task.
- On the Report tab, click Compare Projects.
- On the Project tab, click Move Project.
- five
- three
- two
- six
- allocation
- work
- contour
- effort
- The master project will not reflect any changes until the subproject files ate opened as well.
- The master project will display an error.
- The master project will display message stating that changes were made and the subproject files must be opened first.
- The master project will reflect the changes made to the subproject files.
- Open as read-write into d new master project file.
- Open as read-write and allow others to use the pool.
- Open as read-only and allow others to use the pool.
- Open as read-write while locking others from updating the pool.
- Using More Filters, make a copy of the modified filter.
- In the Project Options, dialog bays clear and reselect Automatically add new views, tables, filters. and groups to the global.
- Using the Organizer, copy the modified filter from your schedule to global.mpt and replace the filter when prompted.
- Using Compare Projects, select the appropriate options from the Task Table and Resource Table lists.
- five
- ten
- six
- two
- Create a link between the tasks with dependency.
- Change the first task's contour to Double Peak.
- Add lag time of -1d to the second task.
- Split the longer task to accommodate the shorter task.
- three
- five
- ten
- four
- Constraint TypeSummaryRecurring% CompleteActive
- does not equal As Soon As Possible.
- equals Yes.
- equals No.
- equals 100%.
- equals Yes.
- Constraint TypeSummaryRecurring% CempleteActive
- is less than As Soon As Possible.
- does not equal Yes.
- equals No.
- is equal to 0%.
- equals Yes.
- Constraint TypeDetailRecurringDurationActive
- is greater than As Soon As Possible.
- equals Yes.
- equals Yes.
- equals 0d.
- equals Ongoing.
- Constraint TypeSummaryRecurring% CompleteActive
- does not equal As Soon As Possible.
- does not equal Yes.
- equals No.
- is 1ess than 100%.
- equals Yes.
- resources
- baseline
- calendars
- work breakdown structure
- On the Project tab, click Subproject.
- On the View tab, click Group by.
- On Project tab. click Links Between Projects.
- On the View tab, click Filter.
- Subproject
- Share Resources
- Move project
- Link Between Projects
- Resource Sheet
- Task Form
- Gantt Chart with Timeline
- Detail Gantt
- overlapped
- predecessor
- callout
- successor
- subproject
- linked file
- custom field
- resource pool
- The Switch Window lists the hidden file.
- The Switch Window command does not list the hidden file.
- To unhide the file, select Switch Window.
- To view a hidden file, on the View tab, click Arrange Windows.
- From the Project tab on the ribbon, click WBS > Define Code.
- From the Project tab on the ribbon, click WBS > Renumber.
- From the View tab on the ribbon, click Sort.
- From the View tab on the ribbon, in the Data group, select Group by.
- work package
- duration
- work breakdown structure
- task assignment
- ===============================================
- LinkedIn Microsoft Project Assessment Quiz Answers
- Linkedin Microsoft Project Training
- Linkedin Microsoft Project Assessment
- Linkedin Microsoft Project Test Answers
- Linkedin Learning Microsoft Project 2021

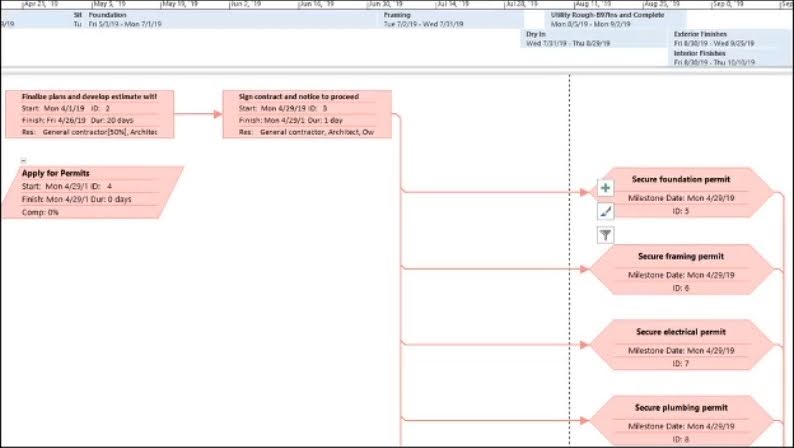

Thanks for sharing this Post. Harry Potter House Quiz is a test that determines which Hogwarts house you would be sorted into if you were to attend the school. harry potter house quiz
ReplyDelete